

![]() アップロード
アップロード
作成編集したページ(ファイル)を、サーバーに送る。
![]() 作成編集したページ(ファイル)を、インターネットに公開
作成編集したページ(ファイル)を、インターネットに公開
いよいよ作成したページ(ファイル)を、サーバーに転送しインターネットに公開します。
まず最初に、サーバーの準備です。
無料レンタルサーバー『只今ホームページ』
注:【 モバイル閲覧時設定 】
この設定をしないと、携帯(ケータイ)で正常に閲覧出来ません。必ず設定して下さい。
i-mode、ezweb、Soft Bank (vodafone) それぞれチェックを入れます。
| 情報表示 HTTP転送ログ表示 ディスク容量 FTP情報・アップロード モバイル閲覧時設定 只今オンライン
|
モバイル閲覧時設定 携帯電話からトップページ(http://○○○.jp/)にアクセスした場合に、機種ごとに自動的に i-mode □チェックを入れ『設定』ボタンを押した後有効 ezweb □チェックを入れ『設定』ボタンを押した後有効 vodafone (Soft Bank) □チェックを入れ『設定』ボタンを押した後有効 |
![]() 転送ソフト(FFFTP)を準備する。
転送ソフト(FFFTP)を準備する。
![]() アップロード手順
アップロード手順
![]() FFFTPを起動させます。
FFFTPを起動させます。
インストールした『FFFTP』のアイコン![]() を、クリックします。
を、クリックします。
1. 最初の画面、『ホスト一覧』が表示されたら[新規ホスト] を、クリックします。
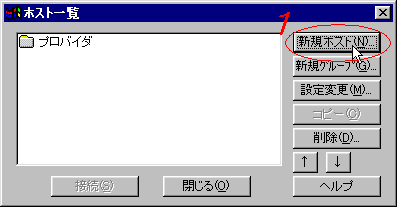
![]() 次に『ホスト設定』が表示され、FFFTPの各設定に移ります。
次に『ホスト設定』が表示され、FFFTPの各設定に移ります。
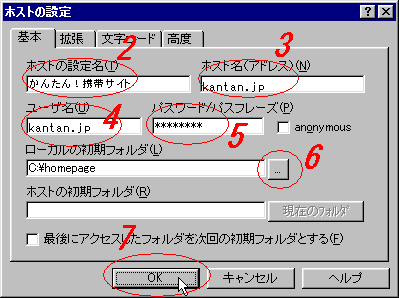
2. ホストの設定名
サイトのタイトルなど、分かりやすい名前を入力します。
3 〜 5. ホスト名、ユーザ名、パスワードの入力
『只今ホームページ』にログインし、管理部屋の”FTP情報・アップロード”で確認して入力します。
6. ローカルの初期フォルダ
作成した携帯サイトのファイルを保存しているフォルダを指定して下さい。
7. 最後に
[OK] を、クリックして設定が終了します。
![]() FFFTPに接続して、作成したページ(ファイル)を、サーバーに転送します。
FFFTPに接続して、作成したページ(ファイル)を、サーバーに転送します。
8. 設定したホスト名を選択し、[接続] を、クリックします。
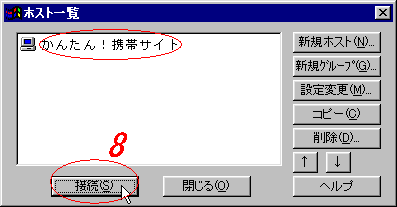
9. 次の画面でミラーリングアップロードを、クリックします。
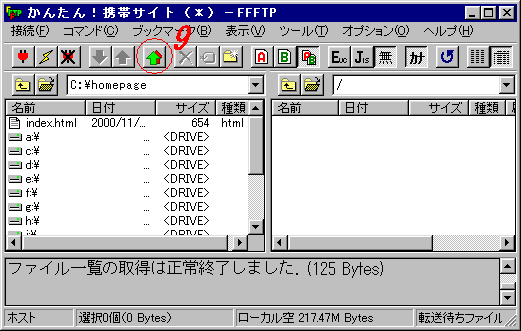
10. ミラーリングアップロードの [開始] を、クリックします。
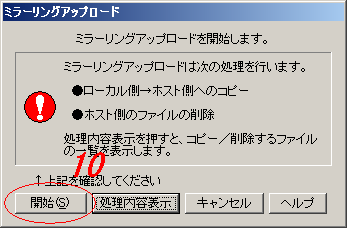
これで、アップロードが完了です!URLを入力してケータイで確認してみましょう。